Trucos...
 Agregar Pinceles Agregar Pinceles
Pixia tiene dos tipos de pinceles, uno de ellos es "editable", es decir que los usuarios podemos agregar, quitar o modificarlos a nuestro gusto. Tengamos en cuenta que cada grupo puede tener solo 15 pinceles; pero por otra parte se puede tener toda la cantidad de grupos que se quiera. Además no es nada difícil agregar nuevos grupos, para ello basta con agregar un nuevo directorio en la carpeta "Pixia/pendata".
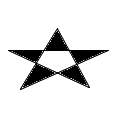 Veamos ahora algo practico; Se abrimos una pantalla en blanco de 32 x 32 o de 128 x 128, se dibuja o pega algo; por ejemplo una estrella; se guarda en formato BMP y listo para usar. Veamos ahora algo practico; Se abrimos una pantalla en blanco de 32 x 32 o de 128 x 128, se dibuja o pega algo; por ejemplo una estrella; se guarda en formato BMP y listo para usar.
Para modificar un pincel ya existente, primero se lo selecciona, luego se pulsa el botón Editar junto al nombre de pincel, en el Panel O. Se abrirá una hoja de trabajo conteniendo la imagen del puntero indicado.
 Detectar Selección Detectar Selección
Esta es una función muy conveniente para usar junto a "Máscaras" o "filtros".
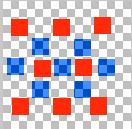 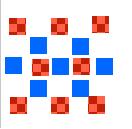 Con Detect selection desde el menú "selection", aparece una ventana con varias opciones. Se elige "iniciar". Al pulsar en la pantalla sobre un determinado color, el puntero del ratón cambia su puntero por una cruz. Con Detect selection desde el menú "selection", aparece una ventana con varias opciones. Se elige "iniciar". Al pulsar en la pantalla sobre un determinado color, el puntero del ratón cambia su puntero por una cruz.
Se pulsa sobre un color - en el ejemplo sobre el rojo - con ejecutar, se verá como la imagen de la izquierda. Esto es debido a que la condición indicada es "igual a": en cambio si la condición hubiera sido "otro que". La selección quedaría como la imagen que se muestra en el lado derecho.
Ahora ya estamos en condiciones de trabajar sobre esa selección.
 Usar Máscara Usar Máscara
Pintaremos la piel de un personaje. Se empieza seleccionando la parte que corresponde al trabajo a realizar y se invierte la selección, mediante Selectión > Invert Selectión.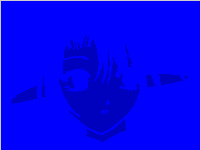 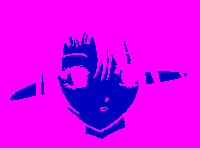
Siguiendo lo indicado en la sección máscara se aplica una máscara (imagen más a la izquierda). Con el icono "Llenar" de la barra de herramientas, se pinta la imagen (imagen del centro).
Luego se quita la mascara volviendo la imagen a su apariencia normal.
Habíamos dicho que solamente queríamos pintar la piel; antes de hacerlo es necesario quitar la selección; Por último se elije un color, luego "Llenar"... y ya está.
 Transparencias Transparencias
Otra gran función que se logra con Pixia son las transparencias; una herramienta muy útil y que nos brinda infinitas posibilidades en la creación de gráficos.
Veamos esta función con un ejemplo práctico: En una imagen cualquiera se selecciona un área determinada, allí se aplica Filtro > Massa > Transparency; se agrega una capa (ver capas) y en ella, se realizan todas las modificaciones necesarias. .... para comprobar la excelencia de esta función ocultamos y mostramos ambas capas.
Para guardar y conservar trabajos con transparencia, es necesario seguir las mismas recomendaciones dadas en la sección capa.
 Transparencias Muy Fáciles Transparencias Muy Fáciles
En el parrafo anterior vimos un consejo sobre transparencias y en secciones especiales de este mismo sitio web aprendimos a hacerlas.
Ahora les muestro un sistema para hacer transparencias de forma muy fácil, sin necesidad de usar filtros ni herramientas especiales. Supongo que sí debemos tener instalado el driver "s_png.dll" tal como se indica en la sección faq.
El procedimiento consiste en seleccionar el fondo de la imagen que se desea hacer transparente y pulsar la tecla "supr" del teclado.
a continuación se guarda en formato png, en el cuadro que se abre al salvar en este formato se debera tener marcado "256 Palette color", "All Filter" "Interlace" y "transparent"
con esta condiciones solo resta pegar la imagen sobre cualquier fondo.
Este truco es ideal para insertar letras y simbolos sobre cualquier imagen mas compleja.
 Mas Trucos Mas Trucos
Del Manual de Arte Digital de Juan Carlos González, extraemos:
- Se pueden lograr cuadrados o círculos perfectos presionando Shift mientras se dibuja la figura.
- Una técnica destacable y fácilmente ejecutable con Pixia es la de generar planos que den la sensación de profundidad. Para esto, a los planos más alejados se les aplica el efecto "Blur".
- Si la idea es generar planos con perspectiva deberemos de pegar la imagen, botón derecho, seleccionamos Free Transform, y arrastramos de los cuadrados blancos. Luego botón derecho y Paste.
- Si se desea pintar un dibujo sin que se borren los trazos: se abre la imagen, se crea una nueva capa (Edit/Add), se cambia el modo de la capa (Edit/Setting) a Hybrid, y luego se pinta.
|



